39 create and print labels using mail merge
Video: Use mail merge to create multiple labels Create and print labels. Use mail merge. Creating an MLA paper with citations and a bibliography. Overview Transcript. If you wanted to create and print a bunch of recipient address labels, you could type them all manually in an empty label document. But there's a much better way, and it's called Mail Merge. Watch this video to learn more. Video: Use mail merge to create multiple labels Click the MAILINGS tab, and click Start Mail Merge, and Labels. You start by selecting your label options. We'll just use the same labels from the first movie, and click OK. Word adds blank labels to a new document. To see the labels, click the TABLE TOOLS LAYOUT tab, and click View Gridlines.
Create and print mailing labels for an address list in Excel To create and print the mailing labels, you must first prepare the worksheet data in Excel, and then use Word to configure, organize, review, and print the mailing labels. Here are some tips to prepare your data for a mail merge. Make sure: Column names in your spreadsheet match the field names you want to insert in your labels.

Create and print labels using mail merge
How to Create and Print Labels in Word Using Mail Merge and Excel ... To start the merge and specify the main document for labels: Create a new blank Word document. Click the Mailings tab in the Ribbon and then click Start Mail Merge in the Start Mail Merge group. From the drop-down menu, select Labels. A dialog box appears. Select the product type and then the label code (which is printed on the label packaging). Can I do a label mail merge from Google Sheets? You'll first need to make sure your data is laid out correctly and in the proper columns. Then, select the cells that contain the data you want to print on the labels. Go to the "Mailings" tab and click "Start Mail Merge.". Choose "Labels" as the document type and select the Avery 5160 option. Click "OK.". How to Mail Merge and Print Labels in Microsoft Word - Computer Hope Step one and two In Microsoft Word, on the Office Ribbon, click Mailings, Start Mail Merge, and then labels. In the Label Options window, select the type of paper you want to use. If you plan on printing one page of labels at a time, keep the tray on Manual Feed; otherwise, select Default.
Create and print labels using mail merge. Avery Label Merge - Google Workspace Marketplace Mail Merge envelopes, labels, QR Codes and Barcodes from Google Docs and Google Sheets. The best way to create and print labels using accurate compatible templates from Avery. By: Quicklutionopen_in_new. Listing updated: May 9, 2022. Uninstall. Install . Works with: 6,184. info. How To Create Labels In Excel - comerciosantiguosdemadrid.com To create and print the mailing labels, you must first prepare the worksheet data in excel, and then use word to configure, organize, review, and print the mailing labels. In excel 2013 or 2016. Source: otrasteel.blogspot.com. In macos, open the launchpad, then click microsoft word. Here are some tips to prepare your data for a mail merge. How To Create And Print Labels Using Mail Merge? - Towne Mailer Select the "Mailings" tab and click on the Mailings > Labels option. From the Mailings > Labels dialog box, click on the "Address" tab. In the Mailings > Labels window, click on "Address Range". Select the records to merge and click OK. You can also choose the printer from the list of printer options. When you're finished, save the merged file. How to use the Mail Merge feature in Word to create and to print form ... In Microsoft Office Word 2003 and in earlier versions of Word, point to Letters and Mailings on the Tools menu, and then click Mail Merge Wizard. In Microsoft Office Word 2007, click Start Mail Merge in the Start Mail Merge group on the Mailings tab, and then click Step by Step by Mail Merge Wizard. Under Select document type, click Letters.
Print labels for your mailing list - support.microsoft.com We will use a wizard menu to print your labels. Go to Mailings > Start Mail Merge > Step-by-Step Mail Merge Wizard. In the Mail Merge menu, select Labels. Select Starting document > Label Options to choose your label size. Choose your Label vendors and Product number. You'll find the product number on your package of labels. Select OK . Video: Use mail merge to create multiple labels Create and print labels Use mail merge Next: Creating an MLA paper with citations and a bibliography Overview Transcript If you wanted to create and print a bunch of recipient address labels, you could type them all manually in an empty label document. But there's a much better way, and it's called Mail Merge. Watch this video to learn more. Create and print labels from Google Docs & Sheets - Labelmaker Labelmaker is the best way to mail merge labels within Google Suite. Create and print labels from a wide choice of label templates including Avery labels for Google Docs or Google Sheets. Install Labelmaker. Rated 4.9/5 from 4 million users. How to Mail Merge Labels from Excel to Word (With Easy Steps) - ExcelDemy STEP 8: Save Mailing Labels for Future Use. At last, we need to Save the Mailing Labels in the Word file for future uses.Therefore, see the process to complete the task. Press the Ctrl and S keys at the same time to save the file.; In this manner, it'll save the file.
PowerSchool Admin :: Create and Print Labels - KIPP Team and Family ... Step 2: Prepare the main document for the labels In Word, choose File> New> Blank Document. On the Mailingstab, in the Start Mail Mergegroup, choose Start Mail Merge> Labels. In the Label Optionsdialog box, under Label Information, choose your label supplier in the Label vendorslist. If you are unsure, reach out to your DSO. Video: Use mail merge to create multiple labels Overview Transcript. If you wanted to create and print a bunch of recipient address labels, you could type them all manually in an empty label document. But there's a much better way, and it's called Mail Merge. Watch this video to learn more. How to Make and Print Labels from Excel with Mail Merge - WinBuzzer Open the "Mailings" tab of the Word ribbon and select "Start Mail Merge > Labels…". The mail merge feature will allow you to easily create labels and import data to them from a spreadsheet... Video: Create labels with a mail merge in Word Once your mailing addresses are set up in an Excel spreadsheet (see the previous video to learn how), it's a snap to get Word to create mailing labels from them. Create your address labels In Word, click Mailings > Start Mail Merge > Step-by-Step Mail Merge Wizard to start the mail merge wizard.
Print Mailing Labels Using Mail Merge - Remine Support Center On the Mailings tab, click Start Mail Merge. This is where you can select your document type, whether it be a full envelope, a sheet of labels, or something else. Refine the list of recipients. On the Mailings tab, click Select Recipients, then click Use an Existing List. Select your Excel worksheet that you prepared in step 1.
Use mail merge for bulk email, letters, labels, and envelopes Create and print sheets of mailing labels Directory that lists a batch of information for each item in your data source. Use it to print out your contact list, or to list groups of information, like all of the students in each class. This type of document is also called a catalog merge. Create a directory of names, addresses, and other information
How to mail merge and print labels from Excel - Ablebits.com Print address labels You are now ready to print mailing labels from your Excel spreadsheet. Simply click Print… on the pane (or Finish & Merge > Print documents on the Mailings tab). And then, indicate whether to print all of your mailing labels, the current record or specified ones. Step 8. Save labels for later use (optional)
Video: Use mail merge to create multiple labels Click the MAILINGS tab, and click Start Mail Merge, and Labels. You start by selecting your label options. We'll just use the same labels from the first movie, and click OK. Word adds blank labels to a new document. To see the labels, click the TABLE TOOLS LAYOUT tab, and click View Gridlines.
How to Mail Merge and Print Labels in Microsoft Word - Computer Hope Step one and two In Microsoft Word, on the Office Ribbon, click Mailings, Start Mail Merge, and then labels. In the Label Options window, select the type of paper you want to use. If you plan on printing one page of labels at a time, keep the tray on Manual Feed; otherwise, select Default.
Can I do a label mail merge from Google Sheets? You'll first need to make sure your data is laid out correctly and in the proper columns. Then, select the cells that contain the data you want to print on the labels. Go to the "Mailings" tab and click "Start Mail Merge.". Choose "Labels" as the document type and select the Avery 5160 option. Click "OK.".
How to Create and Print Labels in Word Using Mail Merge and Excel ... To start the merge and specify the main document for labels: Create a new blank Word document. Click the Mailings tab in the Ribbon and then click Start Mail Merge in the Start Mail Merge group. From the drop-down menu, select Labels. A dialog box appears. Select the product type and then the label code (which is printed on the label packaging).

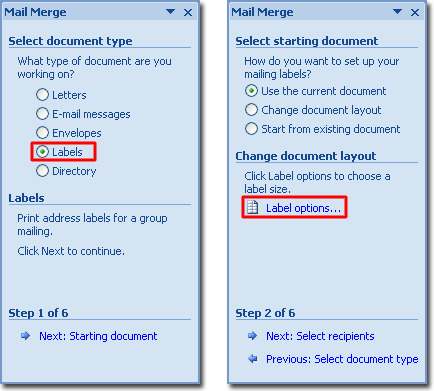





:max_bytes(150000):strip_icc()/startmailmerge_labels-a161a6bc6fba4e6aae38e3679a60ec0d.jpg)
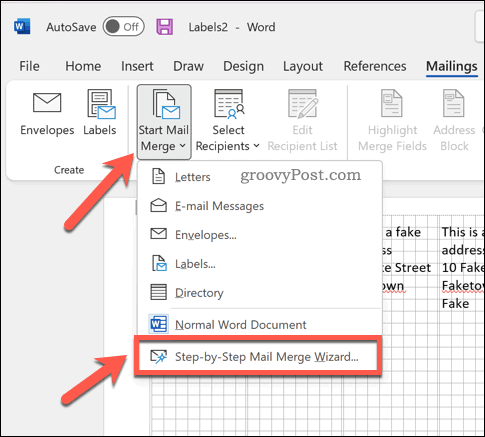

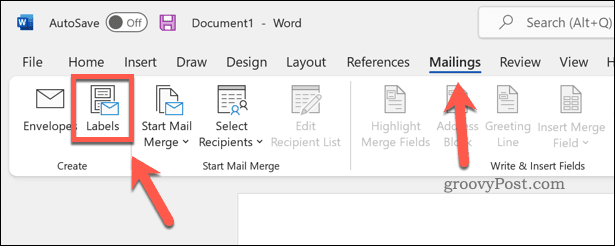
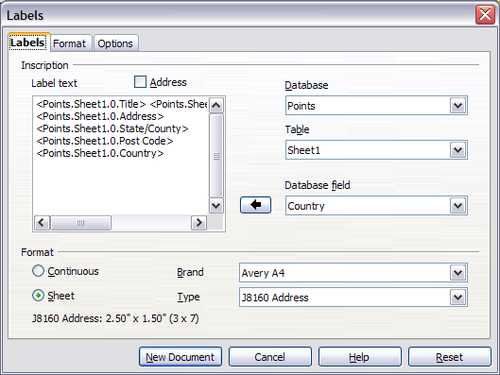
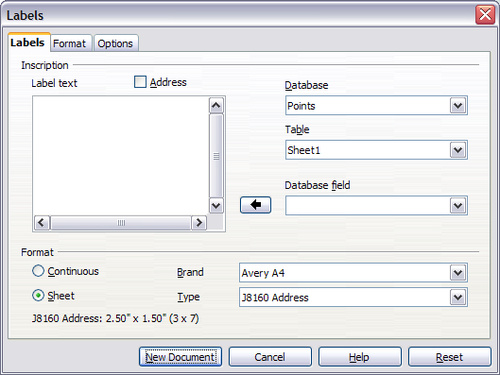
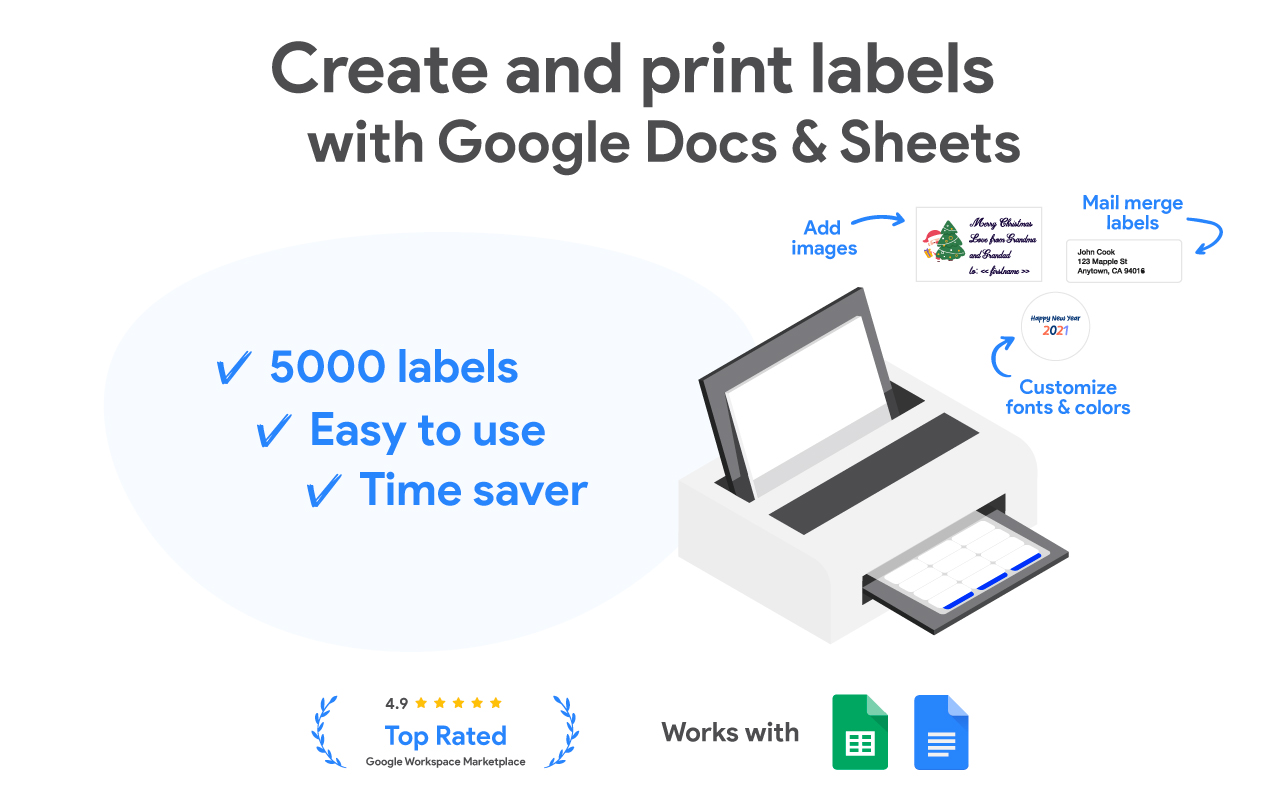






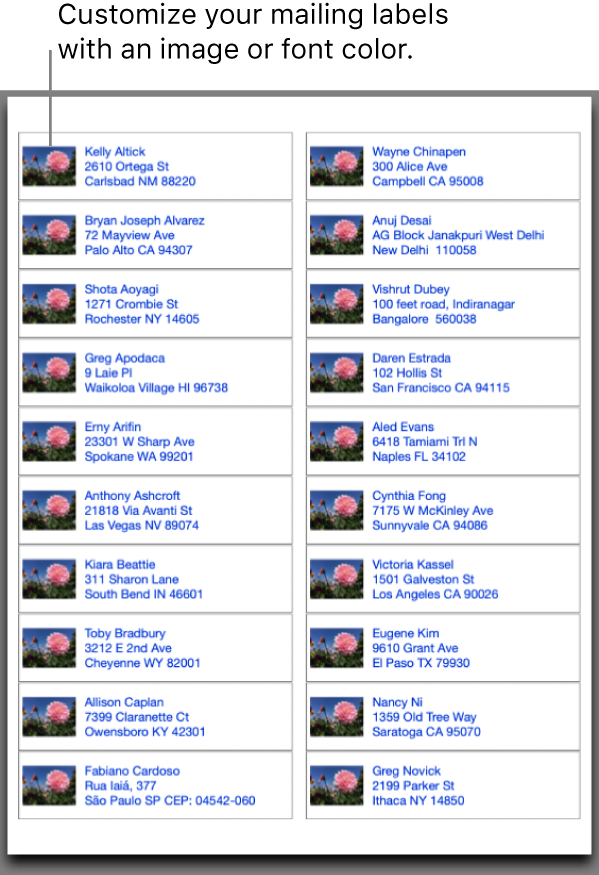



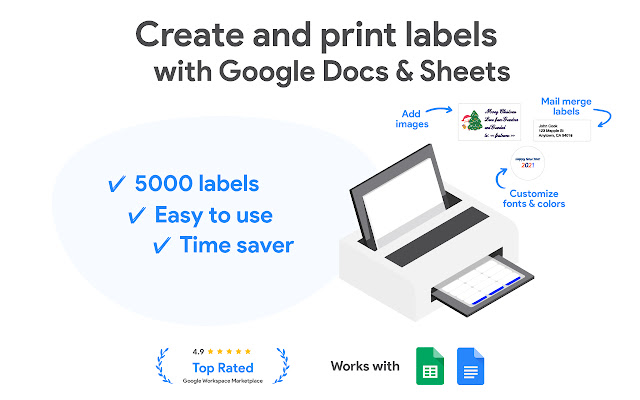









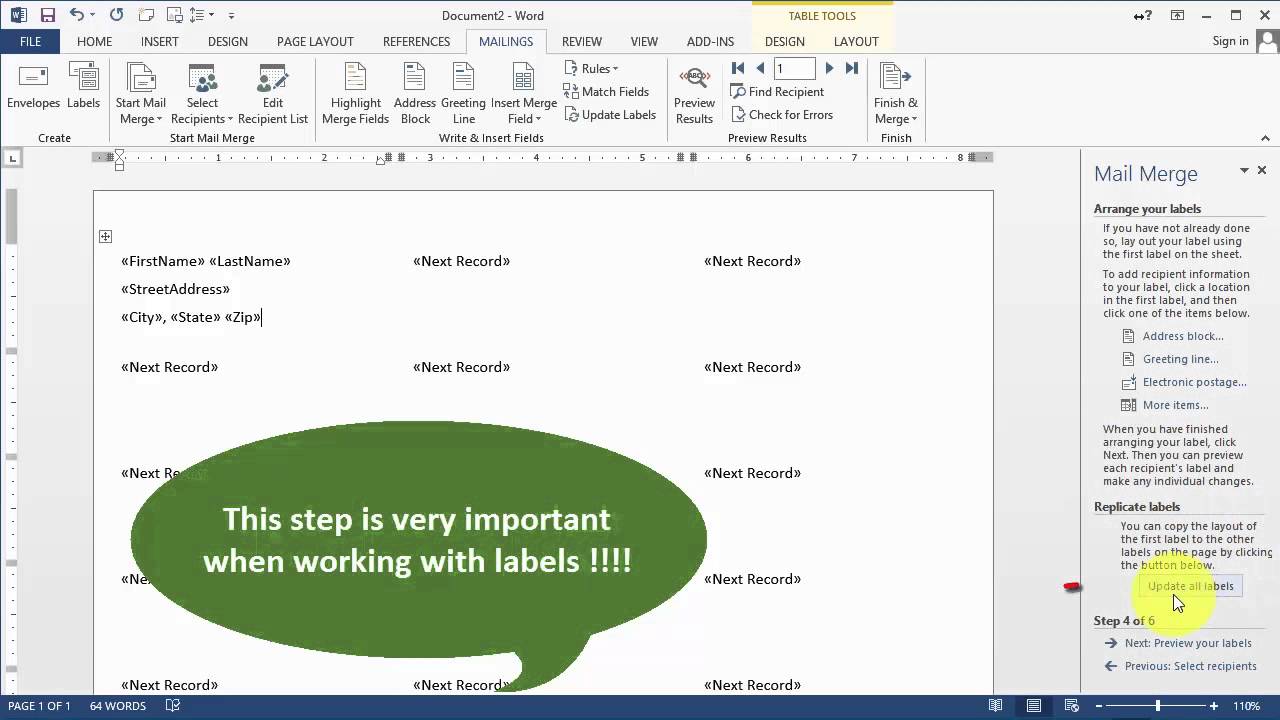


Post a Comment for "39 create and print labels using mail merge"