38 how to create labels using mail merge
How to Create and Print Labels in Word Using Mail Merge and Excel ... Create and Print Labels in Microsoft Word Using Mail Merge and an Excel List (Generate Bulk Address or Mailing Labels) Step 1: Start the merge and specify the main document as labels. Create a new blank Word document. Click the Mailings... Step 2: Select the source Excel file containing the data ... How To Create Mailing Labels - Mail Merge Using Excel and ... - YouTube In this video I show you how you can print mailing labels using the mail merge function in Microsoft Office 365 Word and Excel. This isn't hard, but if you d...
Video: Use mail merge to create multiple labels Click the MAILINGS tab, and click Start Mail Merge, and Labels. You start by selecting your label options. We'll just use the same labels from the first movie, and click OK. Word adds blank labels to a new document. To see the labels, click the TABLE TOOLS LAYOUT tab, and click View Gridlines.

How to create labels using mail merge
How To Print Address Labels Using Mail Merge In Word - Label Planet Click on PRINT and select the FROM option. Set the From/To values to reflect the number of blank labels on each sheet (i.e. if you have 21 blank labels per sheet, test print addresses 1-21). You should also review your print settings. Make sure you select a "Labels" or "Heavy Paper" print setting. Creating Address Labels Using Mail Merge in Office 365 - enKo Products Creating Address Labels efficiently using Mail Merge 1. Launch Mail Merge from Word 2. Start a Document 3. Select your Recipients 4. Arrange your Labels 5. Preview your Labels 6. Complete the Merge Final Thoughts Frequently Asked Questions Now, if you're working on a tight budget or want to lower costs, a DIY approach may be ideal. How to create mailing labels by using mail merge in Word? - ExtendOffice Step 1. Open a new Word document, and click Mailings > Stat Mail Merge > Labels. See screenshot: Step 2. In the Label Options dialog, select North American Size from the Product number list. See screenshot: Step 3. Click OK. Then click Home > Show/Hide Editing Marks for more convenient to edit the labels. See screenshot:
How to create labels using mail merge. How to mail merge and print labels from Excel - Ablebits.com Here's how: When arranging the labels layout, place the cursor where you want to add a merge field. On the Mail Merge pane, click the More items… link. (Or click the Insert Merge Field button on the Mailings tab, in the... In the Insert Merge Field dialog, select the desired field and click Insert. PDF How to Use Mail Merge to Create Mailing Labels in Word On the Mailings tab, click Start Mail Merge, and then click Step by Step Mail Merge Wizard. This will open a set of directions on the right side of the screen that we will be following. 1. Under Select document type, click Labels, and then click Next: Starting Document. (way at the bottom right of the screen) 2. How to create Labels using Mail Merge in Microsoft Word 2007 This video shows you a simple way to create address labels from your address list in Microsoft Excel. See how to choose the correct label size, and connect i... Use mail merge for bulk email, letters, labels, and envelopes Create and print a batch of personalized letters. Email where each recipient's address is the only address on the To line. You'll be sending the email directly from Word. Create and send email messages. Envelopes or Labels where names and addresses come from your data source. Create and print a batch of envelopes for mailing.
How to Mail Merge Address Labels Using Excel and Word: 14 Steps - wikiHow Open Word and go to "Tools/Letters" and "Mailings/Mail Merge". If the Task Pane is not open on the right side of the screen, go to View/Task Pane and click on it. The Task Pane should appear. 4 Fill the Labels radio button In the Task Pane. 5 Click on Label Options and choose the label you are using from the list. Click OK once you have chosen. 6 How to Create LABELS in Microsoft Word Using Mail Merge - YouTube Whether you're mailing holiday cards or sending invitations to a wedding, you need a way to easily create mailing labels. Microsoft Word makes this easy to ... How to Make and Print Labels from Excel with Mail Merge - WinBuzzer How to mail merge labels from Excel. Open the "Mailings" tab of the Word ribbon and select "Start Mail Merge > Labels…". The mail merge feature will allow you to easily create labels and ... Use Mail Merge to Create Mailing Labels in Word from an Excel ... - YouTube Create a sheet of Avery mailing labels from an Excel worksheet of names and addresses. Use Mail Merge to produced labels. Check out the updated video using o...
Video: Create labels with a mail merge in Word Create your address labels. In Word, click Mailings > Start Mail Merge > Step-by-Step Mail Merge Wizard to start the mail merge wizard. Choose Labels, and then click Next: Starting document. Choose Label options, select your label vendor and product number, and then click OK. Click Next: Select recipients. How to Mail Merge Labels from Excel to Word (With Easy Steps) - ExcelDemy Firstly, open a Word window. Now, go to the Mailings tab. Next, select Step-by-Step Mail Merge Wizard from the Start Mail Merge drop-down. As a result, the Mail Merge pane will appear on the right side of the Word window. Subsequently, choose Labels from Select document type. Afterward, click Next: Starting document. Creating labels in mail merge - Microsoft Community In the meantime, you may refer to the following support articles for steps on how to create and print labels using mail merge. Make sure to check out the Prepare the worksheet data in Excel for the mail merge section. Create and print mailing labels for an address list in Excel Create and print labels using mail merge Looking forward to your reply. Mail merge using an Excel spreadsheet - support.microsoft.com Here are some tips to prepare your Excel spreadsheet for a mail merge. Make sure: Column names in your spreadsheet match the field names you want to insert in your mail merge. For example, to address readers by their first name in your document, you'll need separate columns for first and last names. All data to be merged is present in the first ...
How to Create Labels With a Mail Merge in Word 2019 How to Create Labels With a Mail Merge in Word 2019 en Español Open a blank document in Microsoft Word. Go to Mailings > Start Mail Merge > Labels. In the Label Options dialog box, choose your label supplier in the Label products list. In the Product number list, choose the product number on your package of labels.
How to Create Mailing Labels in Word from an Excel List Next, head over to the "Mailings" tab and select "Start Mail Merge." In the drop-down menu that appears, select "Labels." The "Label Options" window will appear. Here, you can select your label brand and product number. Once finished, click "OK." Your label outlines will now appear in Word.
How To Do a Mail Merge in Word Using an Excel Spreadsheet In Word, open the existing file and press the 'Mailings' tab in the main menu. On the Mailings tab, choose the 'Start Mail Merge' button, a list of different types of documents will drop down (i.e. Letters, E-mail Messages, etc.). choose the kind of merge you want to run. Now choose the 'Select Recipients' button and choose 'Use ...
How to Mail Merge and Print Labels in Microsoft Word - Computer Hope How to mail merge and print labels in Microsoft Word Step one and two. In Microsoft Word, on the Office Ribbon, click Mailings, Start Mail Merge, and then labels. In the... Step three. After the labels are created, click the Select Recipients button in Mailings and then click Use Existing... Step ...
How to Create a Label-Based Mail Merge Template in Microsoft Word Follow these steps to create a Microsoft Word labels template for use in Wealthbox Mail Merge: Open a blank document in Microsoft Word Select the "Mailings" Tab Once on the tab, please select "Start Mail Merge > Labels". Then select the size appropriate for your labels and click "OK" Click on the "Select Recipients > Type New List" 5.
Automate Word from Visual Basic to create a mail merge for mailing ... Private Sub Command1_Click () Dim oApp As Word.Application Dim oDoc As Word.Document 'Start a new document in Word Set oApp = CreateObject ("Word.Application") Set oDoc = oApp.Documents.Add With oDoc.MailMerge 'Insert the mail merge fields temporarily so that 'you can use the range that contains the merge fields as a layout 'for your labels ...
How to Create Mail Merge Labels in Word 2003-2019 & Office 365 If you're making another type of document, use the "Insert Merge Fields" button in the "Mailings" tab. Be sure to add spaces, commas, etc if you're creating your own layout. Hit the "Update all labels" button and then "Next: Preview your labels." Check that your data copied over correctly and you're happy with the final result.
How to Create Mail-Merged Labels in Word 2013 - dummies Choose Mailings→Select Recipients→Use an Existing List. The Select Data Source dialog box opens. Navigate to the folder containing you data files for mail merges. Select your data file and click Open. The Select Table dialog box opens, prompting you to choose which worksheet you'll use for the data source. In the Select Table dialog box ...
How to Mail Merge Address Labels - Office 365 - YouTube Learn how to Mail Merge to create address labels using Microsoft Word and Excel. Quickly take a spreadsheet with contacts and create an address label sheet w...
Creating a Mail Merge to Labels in Microsoft Outlook When the MailMerge helper dialog opens, press the Setup button. This opens the Label option dialog, where you choose your label style. Click OK after selecting your label style to return to the MailMerge helper dialog. Click Close and Word loads the template for your selected label type. Enter the merge fields you need for your labels, using ...
How to create mailing labels by using mail merge in Word? - ExtendOffice Step 1. Open a new Word document, and click Mailings > Stat Mail Merge > Labels. See screenshot: Step 2. In the Label Options dialog, select North American Size from the Product number list. See screenshot: Step 3. Click OK. Then click Home > Show/Hide Editing Marks for more convenient to edit the labels. See screenshot:
Creating Address Labels Using Mail Merge in Office 365 - enKo Products Creating Address Labels efficiently using Mail Merge 1. Launch Mail Merge from Word 2. Start a Document 3. Select your Recipients 4. Arrange your Labels 5. Preview your Labels 6. Complete the Merge Final Thoughts Frequently Asked Questions Now, if you're working on a tight budget or want to lower costs, a DIY approach may be ideal.
How To Print Address Labels Using Mail Merge In Word - Label Planet Click on PRINT and select the FROM option. Set the From/To values to reflect the number of blank labels on each sheet (i.e. if you have 21 blank labels per sheet, test print addresses 1-21). You should also review your print settings. Make sure you select a "Labels" or "Heavy Paper" print setting.

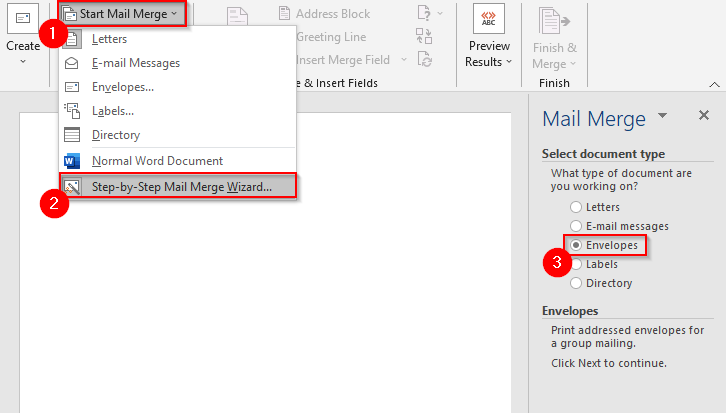
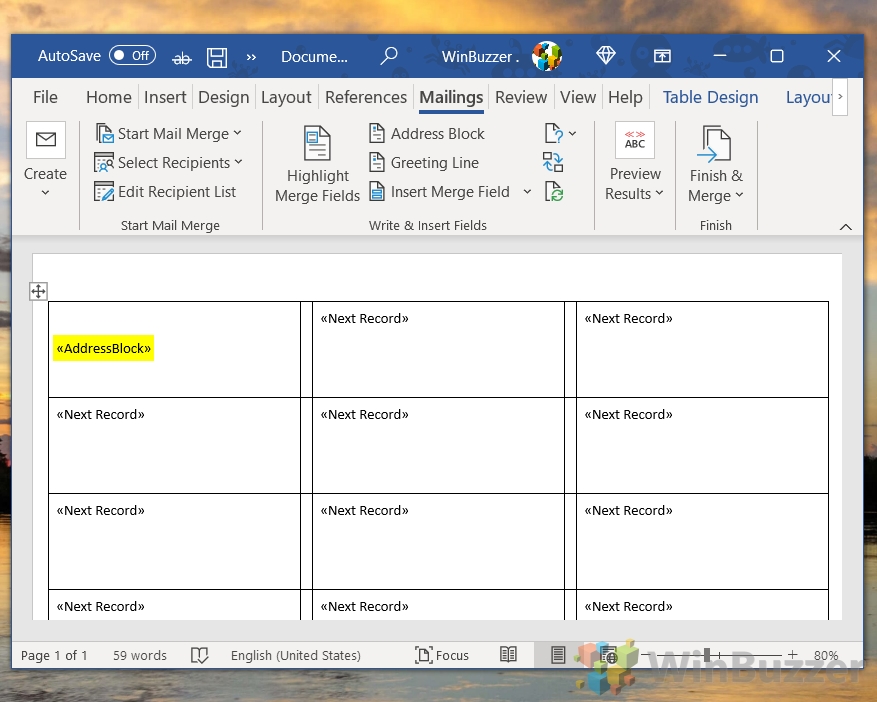



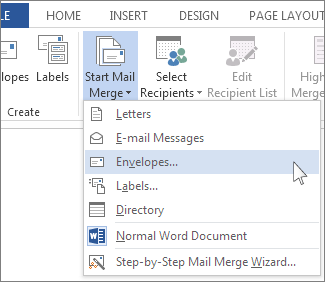









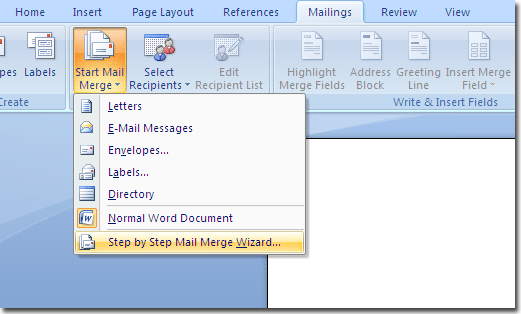


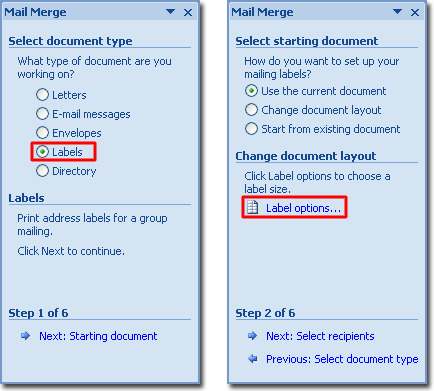


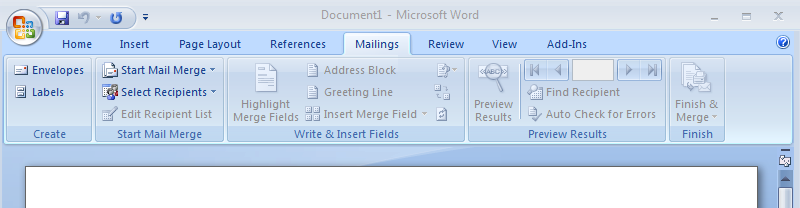
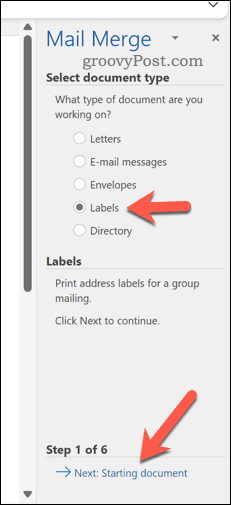


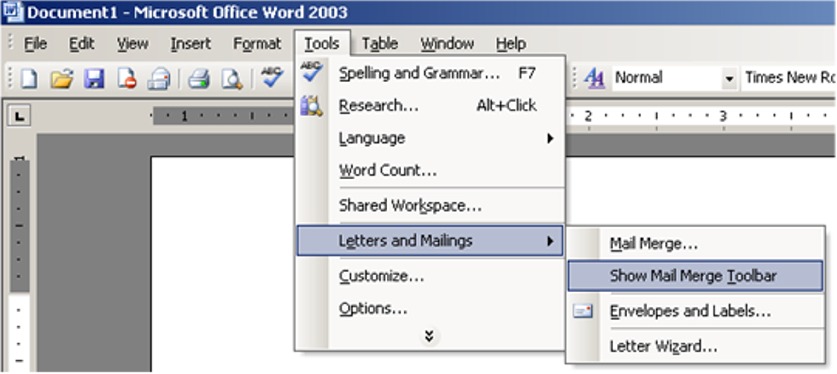




Post a Comment for "38 how to create labels using mail merge"